【Web担当者向け】Googleアナリティクス4を導入してみよう
2022.09.07 - useful
こんにちは。入社間もないヒヨッコ社員です。
Knotusのブログを私が筆頭に盛り上げていく事となりました。
そんな私に与えられた国務(?)、その名もブログ大臣。
先輩社員は忙しいよな。新人、動きます。
第一回は、Googleアナリティクス4(以下、GA4)についての概要から導入についてご紹介します。KnotusではGA4を利用して、制作したホームページのWeb解析も行っています。せっかく制作したホームページも、お問い合わせや集客への効果が出ていなくては勿体ない!
ちなみに、GoogleアナリティクスとはGoogleが無償で提供しているアクセス解析ツールのことです。これを使うことで、ウェブサイトやアプリなどのユーザーアクセス情報を知ることができます。
GA4の特徴

では、GA4では何ができるのでしょうか?従来のユニバーサルアナリティクスとは大きく異なる特徴3点をご紹介します。
その1:見た目(UI)
見た目やレポートメニューの変更で、直感的にいろんな操作やグラフが作成できるようになりました。レポートのメニューは「レポート」「探索」「広告」「設定」「管理」の大きく5つに分類されました。
その2:計測ポリシー
GA4では計測の単位と方法が変更され、単位はページからイベントへ、計測方法はセッションからユーザーに変更されています。これにより、ユーザーの行動をより正しく把握し、コンバージョンにいたった要因も分析しやすくなっています。
その3:分析機能
GA4では機械学習が導入されました。収集したデータを蓄積・分析することで、ユーザーの行動を予測できるようになっています。具体的には、サービスを利用する確率・離脱する確率・売上の高いユーザーの傾向などの予測が可能です。
このように、テクノロジーの進化にともなってGAもアップデートしているのです。タブレットやスマートフォンが普及している現在、ユーザーが複数の端末とブラウザを使うようになり、ユーザーの行動が追い辛いといった様な課題もGA4は解決してくれます。ありがたい。
次は、実際の導入について!項目として、下記2点をご紹介します。
- 新しいウェブサイトに設定する方法
- 導入済みサイトへのGA4設定方法
それでは、いってみましょー。
新しいウェブサイトに設定する方法
初めてGAを使う場合は、基本的に以下の3ステップを行います。
- STEP1:GAアカウントを作成する
- STEP2:GA4プロパティを設定する
- STEP3:データ収集の設定
では、実際のキャプチャと合わせてご説明します。
STEP1:GAアカウントを作成する
【1】公式サイトにアクセスして、アカウント名を設定する
分かりやすい名前をつけましょう。
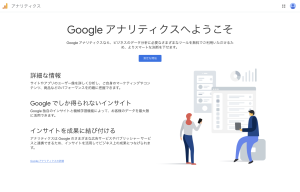
STEP2:プロパティを設定する
【1】プロパティ名(日本語OK)、レポートのタイムゾーン、通貨を設定
タイムゾーンと通貨はビジネスの対象地域を選んでください。
【2】ユニバーサルアナリティクスプロパティの作成
「詳細オプションを表示」をクリックし、「ユニバーサルアナリティクスプロパティの作成」を有効にします。
「ウェブサイトのURL」に対象サイトURLを入力し、「GA4プロパティの拡張計測機能を有効にする」がチェックされていることを確認したら「次へ」をクリックします。
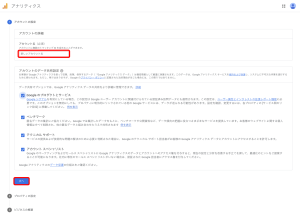
【3】ビジネス概要の設定
「ビジネスの概要」で、業種、ビジネスの規模、利用目的をチェックして「作成」をクリックします。
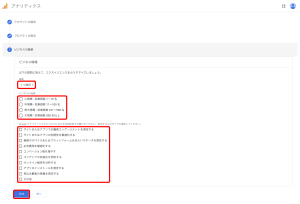
【4】Googleアナリティクス利用規約に同意
対象となる国を選び利用規約を確認し、「同意する」をクリックします。
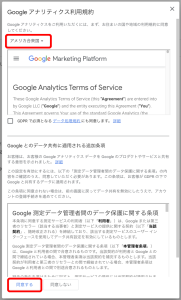
これでGA4プロパティの作成ができましたよ!わー!パチパチ!
次のステップで実装完了となります。
STEP3:データ収集の設定
データストリームで作成されたデータ収集をするための必要設定をします。「プロパティ」列で作成したGA4プロパティが選択されていることを確認し、「データストリーム」から対象ウェブをクリックします。「タグ設定手順」で「新しいページ上のタグを追加する」の「グローバルサイトタグ」をクリックします。このタグを対象ページに追加することで、データ収集が開始されます。
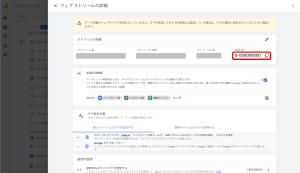
■ウェブ作成ツールやCMSでホストされるサイトにタグを追加する場合
WordPress、Wix、ShopifyなどのCMSでは、カスタムHTML機能を使いタグ全体をウェブサイトに貼り付けます。手順については、ご利用のCMSヘルプなどを参照してください。
■ウェブページにタグを直接追加する場合
タグ全体を書くページの<head>の直後に貼り付けます。
ユニバーサルアナリティクス導入済みサイトへのGA4設定方法
UA導入済みサイトの切り替えは、なんと簡単2ステップです!
- STEP1:プロパティの設定アシスタントを利用
- STEP2:計測できているかを確認
では、実際のキャプチャと合わせてご説明します。
STEP1:プロパティの設定アシスタントを利用
「GA4設定アシスタント」は、UAのプロパティから利用できるウィザード機能です。この機能を使うと、使用中のUAプロパティと並行してデータを収集するGA4プロパティを新たに設定できるので、とっても便利ですよ。
【1】管理画面
「プロパティ」列から対象となるユニバーサルアナリティクスプロパティを選択します。
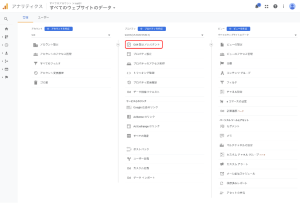
【2】GA4設定アシスタント
プロパティの「GA4設定アシスタント」を選択して、「新しいGoogleアナリティクス4プロパティを作成する」の「はじめに」をクリックします。
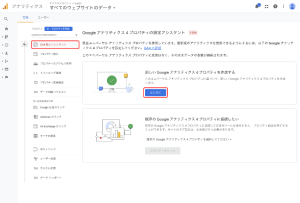
【3】新しいGA4プロパティの作成
UAプロパティから基本設定をコピーしたGA4プロパティが作成されます。過去のデータは含まれません。また、元のUAプロパティには一切影響ありませんのでご安心を!「既存のタグを使用してデータ収集を有効にします。」の左にあるチェックボックスにチェックを入れて、「プロパティを作成」をクリックするとGA4プロパティが作成されます。この際、データストリームも設定されます。
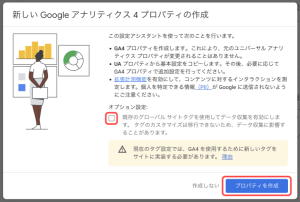
STEP2:計測できているかを確認
設定が完了したら、データを受信しているか「リアルタイムレポート」で確認します。
な、なんとこれにて完了です。とても簡単!Googleアナリティクス4という名称に最先端を感じて慄いてしまいがちですが、そんなことは全くありません!
なんなら序盤でもご説明した様に、UAの頃よりユーザーに寄り添ってくれるのがGA4です。仲良くしていきたいですね。
続いて、追加データの取得をご紹介。こちらもとっても簡単!肩の力を抜いて、どうぞ。
追加データの取得
GA4ではGoogleタグマネージャーデータ(以下、GTM)活用してデータを取得し、デフォルトの集計項目に加えることで、さらにバリエーション豊かな分析を行うことができます。
では、さっそく実践です!
新しいタグを設定するには、左メニューのタグを選ぶ表示されるタグ一蘭の右上にある「新規」をクリックします。
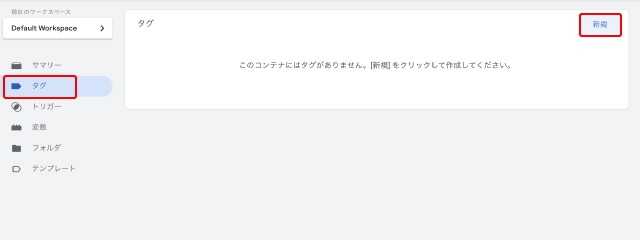
タグのタイプにはGA4を含む解析や広告、ABテストなどの多用なサービスと連携するためのテンプレートが存在します。これらが予め用意されているタグという意味で「プリセットタグ」とも呼ばれます。
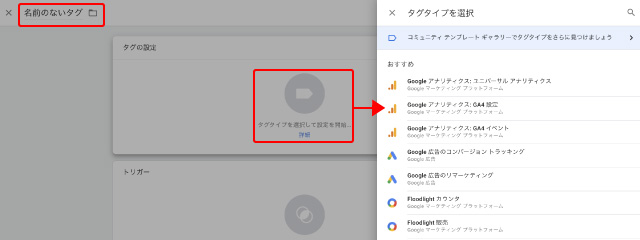
タグの選択が終わったら、次はトリガーです。トリガーは、タグ設定に下にあるトリガーから設定できます。新しく設定するには、右上の「+」ボタンからタグと同様にトリガーのタイプを選択します。
トリガーのタイプには、ページが表示された際に発火させる「ページビュー」など様々なパターンが存在します。
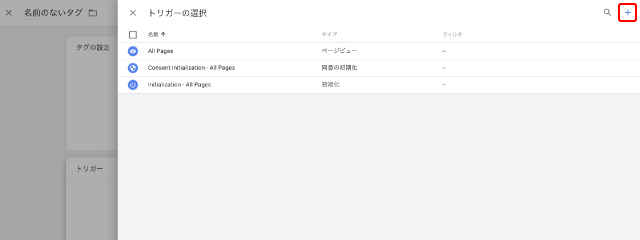
タグの名称、タグタイプ、トリガーを設定し終わったら保存しましょう。
応用して、デフォルトイベント以外にもユーザー側での独自イベント追加取得も可能です。
さて、ここから得られるデータを使って上手く活用していくことが一番の要となります。
次回は、実際にデータを集めた上でのダッシュボードの見方と解析についてご紹介していきます。
Knotusではホームページの制作に加え、解析のサポートも行っています。
専門的な知識を要する分野となるので、分かりやすいレポートで改善点についてのアドバイスなどもご提案いたしております。お問い合わせフォームをご用意しておりますので、お気軽にお問い合わせください。

